Invoices
ADMINISTRATION -> Invoices
Invoices are generated by snapPacking in batches. An invoice batch is typically generated each week at a time of low demand on the server (eg Sunday midnight). During this process a snaphot of your inventory is taken and used to calculate invoices for the batch.
Invoices are presented as a season-to-date summary of all work done for a client. Each invoice totals the season-to-date value of that work and reverses the amount charged on the previous batch - thereby raising an invoice for the change between batches. This approach provides the following benefits:
- Each invoice provides a clear statement of work done for the season.
- The latest invoice can always be reconciled against other seasonal reports.
- All operational events (repacking, write offs, etc) or data entry corrections are automatically taken into account on each invoice without the need to create individual credits.
- Supporting details are provided as spreadsheet pivot tables allowing greater detail (eg pallet numbers behind each charge) and flexibility for reviewing invoice charges than could be presented on an invoice or paper report.
Managing invoices
Invoice batches are usually generated automatically at regular intervals (eg Sunday midnight).
Previously generated invoices are listed and for each invoice there are options to:
Note- this field can be changed by selecting the cell. This field can optionally print on the invoice (based on SETUP -> System -> DRInvoiceNotes setting).- Financial system status - if your financial system is integrated with snapPacking, you can post invoices here.
- Print - opens the invoice as a PDF for previewing or printing.
- Download Excel - downloads the supporting extract for the invoice.
- Email - if green, opens the email that has already been sent, otherwise opens email screen to send the invoice via email. The recipient defaults to the email setup in the
Setup -> Vendorsscreen in theCommunicationssection. If this is not setup, it will use theE-mailfield for the vendor. - Regenerate - regenerates the invoice (latest for each vendor only). This option uses the existing inventory snapshot at the time of the invoice batch - and applies the current charge setup (see
ADMINISTRATION -> Charge schedules). This allows you to refine or add new charges and regenerate the invoice to review the effect of those changes. - Delete - deletes the invoice (latest for each vendor only).
- Lock - can lock invoices to avoid any changes but is primarily used if you have an integration setup from snapPacking to your financial system.
Reports menu
Invoice validation- this tool examines the inventory snapshot and invoices and attempts to highlight some common issues (missing charges). You can hide issues that don't indicate a real problem. Hidden issues will be remembered for the next invoice batch and won't show again unless you tick theShow hidden issuesbox.Batch extract- although the validation tool can quickly identify some issues, the most thorough approach is to verify invoices using theBatch extractspreadsheet. This allows you to review all activity which you can analyse for expected charges to verify they have been invoiced.
Other extracts are available from the REPORTS/EXTRACTS menu.
Actions menu
Create new invoice batch- creates a completely new invoice batch. It would be unusual to create one manually as these are usually scheduled for week/month end.Regenerate invoices for latest batch- this feature allows you to regenerate all invoices for the latest batch, or for certain vendors (click the menu option to choose the vendors).Sign in to Xero- only visible if you use Xero. This allows you to enter your Xero credentials so snapPacking will use them to post invoices. If you have issues posting invoices, try re-entering your credentials here.
Invoice example
Below is a sample invoice explaning where the different components come from
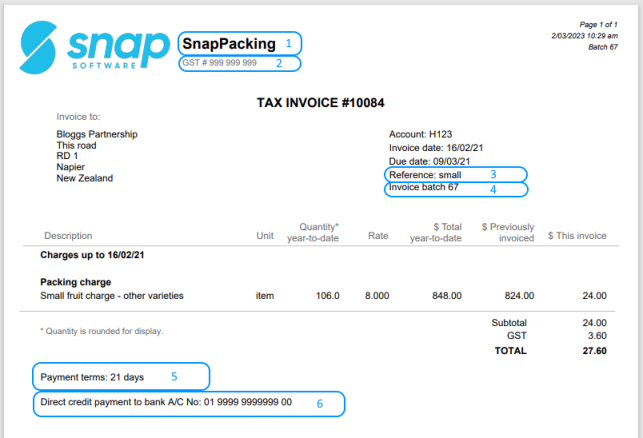
1 - Optional header - comes from SETUP -> System -> DRInvoiceHeader1 setting
2 - Optional sub heading - comes from SETUP -> System -> DRInvoiceHeader2 setting
3 - Reference - only displays if the Split invoice ref field was entered in the ADMINISTRATION -> Charge schedules
4 - Notes - Note field. Only shows if the DRInvoiceNotes setting is turned on in SETUP -> System
5 - Payment terms - the Default terms entered on SETUP -> Vendors in the Debtor tab
6 - Optional footer - comes from SETUP -> System -> DRInvoiceFooter setting